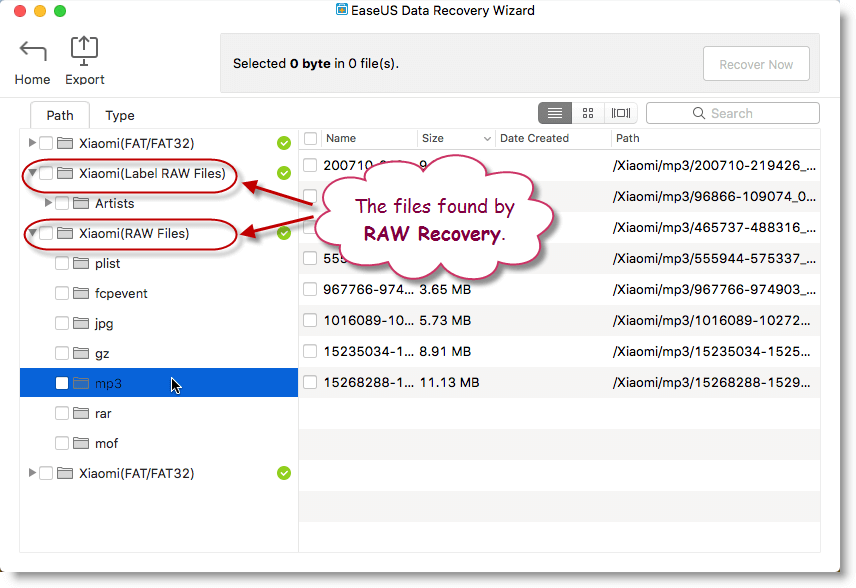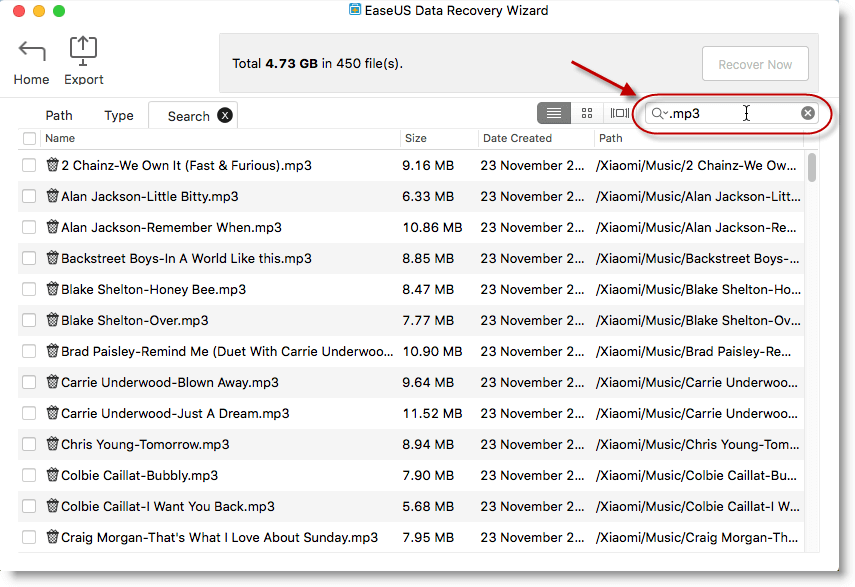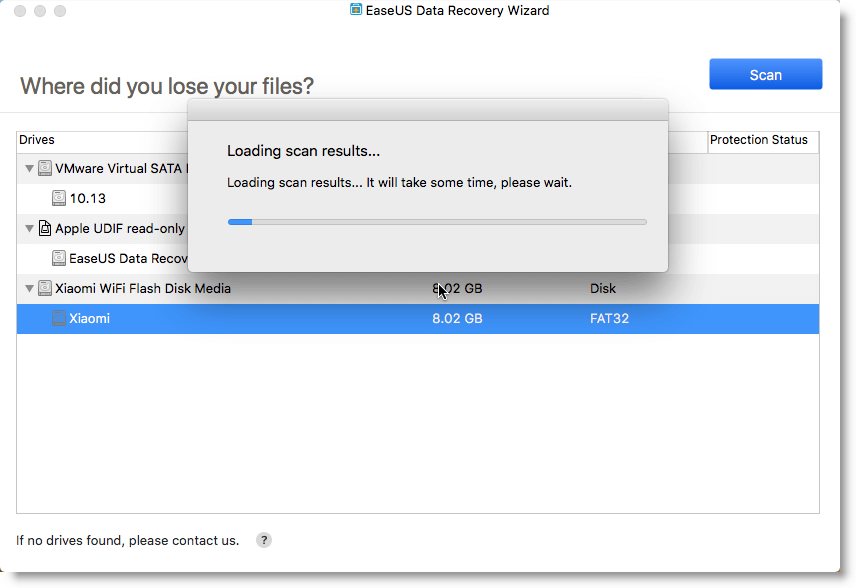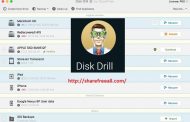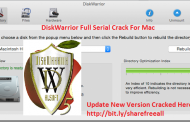EaseUS Data Recovery Wizard offers you easy-to-use and reliable data-recovery. It can recover unlimited types of data from your Mac as well as from various other types of media storage Four easy modules can help users recover lost data safely and quickly: Photo Recovery, Deleted File Recovery, Deep Scan Recovery, and Lost Partition Recovery.
— DOWNLOAD EaseUS Data Recovery Wizard Pro Full CRACK.
Storage Media
EaseUS Data Recovery Wizard for Mac is designed for all the following devices in various data loss scenarios:
- USB HDD
- SCSI HDD
- IDE HDD
- SATA HDD
- Compact Flash Cards
- All the other disk-like medias with a HFS, HFS+, FAT or NTFS file system.
Supported File Systems
EaseUS Data Recovery Wizard for Mac supports the following file systems:
- HFS
- HFS+ (Mainly used on Mac OS)
- ExFAT (Used by both Windows and Mac OS.)
- FAT 16/32 (Used by Windows, but it is also supported by Mac OS)
- NTFS
Lost Data Recovery
Recover Lost Data by Fast Scan
1.Launch EaseUS Data Recovery Wizard for Mac. Select desired file types, click Next.

2. Select the lost data disk/partition, click Scan.

3. Then, the program will proceed a quick scan and list some folders and files. The found files will be displayed by paths, file types and establish time by clicking Path, Type and Time options on the left top corner of the page.

4. You could choose different display types to better pick out your desired files by clicking List, Small Icon andPreview.

5.To browse your desired files in a more effective way, you could list the found files in ascending (or descending) sequences by respectively clicking (or double clicking) Name, Size, Path and Date created.

6. After you have found your desired files, you could tick them and click Recover to save your found files.

Note:
If the found files are saved to the original lost data area, the program will pop up a message as shown in the screenshot below. Please click Re-select to change a path. Otherwise, the lost data would be overwritten and lost forever.

Recover Lost Data by Deep Scan
If a quick scan fails to recover all the lost data, please click Deep Scan to do a advanced recovery.
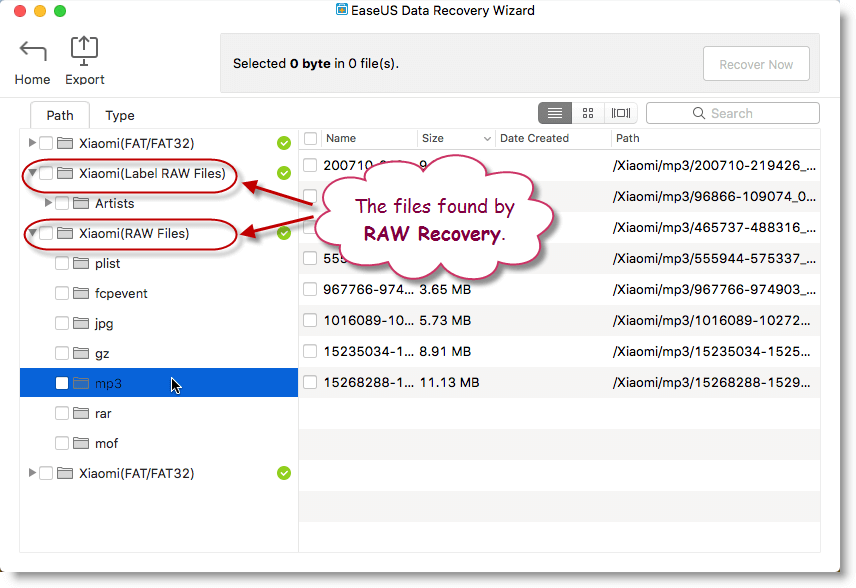
After the Deep Scan completes, if you still not find your desired files or the recovered files could not be opened, you could try to check all the renamed files in the RAW Files folder.

Note:
The RAW Files are detected by their headers taken from sectors of the hard disk. Generally, the RAW Files cannot be recovered in original file names and folder structures. But the content of the files can be recovered correctly in many situations. Please carefully identify your desired files one by one and save them manually.
Pause or Stop the Scan to Recover Lost Data
If you already found the lost data in the list during the scan, please click Pause or Stop to recover them.

However, the scan cannot be continued if you select to stop it. We still recommend to finish the scan so you could find more lost data.
Search Files
If too many files are found, you could directly locate your desired files by entering Key Words, File Extensions or by any customization search combinations in Search Box on the right top corner of the program page.
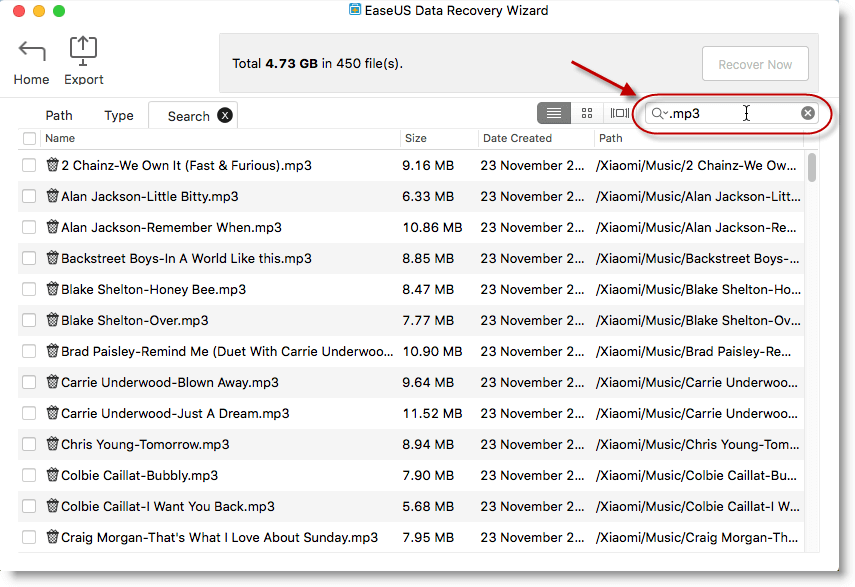
Export & Import Scan Status
This option can be used under the following situations:
1. You have to leave or do something more important, but you still have files which are not recovered yet.
2. A huge amount of data is listed, but you could not save it at one time.
3. You don’t have a big enough drive at hand to save all the files and you need some time to prepare for another one.
Export
By clicking Export button, you will be asked to select a path to save the scan status as a .rsf file.

By clicking Home on the scan result page, a pop up window will ask you if you would like to save the scan statues. Click Save to select a path to save the scan status as a .rsf file.
Import
To use the scan status again and avoid rescan, first click Import Scan Status icon at the upper right of the program. Then select the .rsf files you have saved and wait for the process complete.

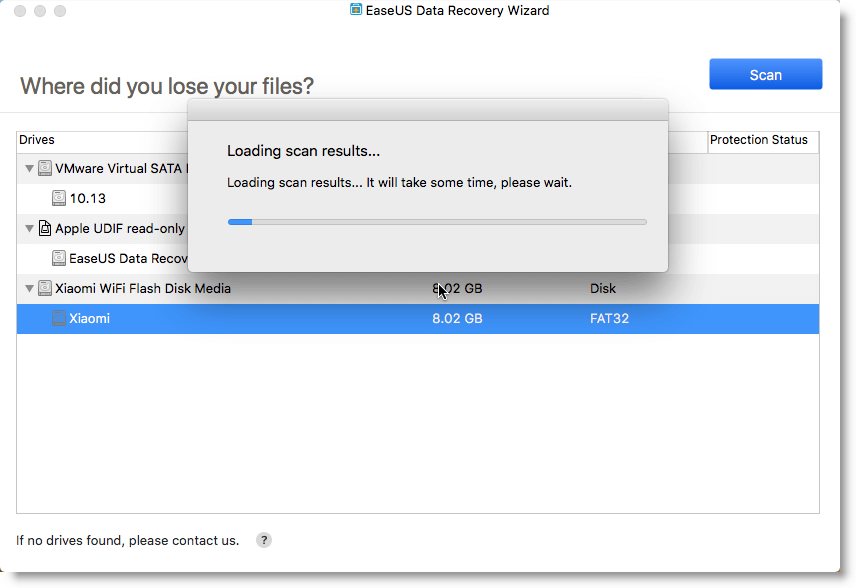
Note:
1. The exported result is only available on the same machine, so please never try to use it on another machine.
2. Please use the saved .rsf file as soon as possible. Both system changes and a long time waiting will result in the unusable .rsf file so that you might have to take another long time to rescan your device.
Create & Load Image
The function is very useful to the devices which have been badly damaged and will be corrupted. Or if you want to avoid any new changes to the device, just use this feature to create a disk image, then scan it to retrieve the lost files.
Create Image
Select the partition or disk under device list, then click Create Image button. Then you could create a .edi image file for the selected device.


It’s a sector-by-sector copy operation, so the speed will be a little slow. Please wait patiently before it finished.
Load Image
Choose Load Image function under the device list, you will be able to select the .edi image file to import.

Once it’s done, there will be a new selection listed and its File System is EaseUS Disk Image. Select it to continue the data recovery.

Bootable Media
The Bootable Media is mainly used to recover data from the device when the computer failed to start or the lost data is saved on system drive. It allows you to create a bootable disc on USB drive, so you could set the computer to boot from the disc and start the data recovery.
Create Bootable Disc
1. Install and run EaseUS Data Recovery Wizard Bootable Media, choose a USB drive to create the bootable disc.

2. The creator will prompt to erase the drive to reallocate the space, then it can write the bootable files to this drive.

Attention:
Please back up all files on the USB drive before processing “Eraser“.
3. The program starts to create a 2GB space and save the boot files. The rest space on the USB can be still used for storage.


4. Once it completes, please follow the guide to boot the computer from the bootable disc and start the recovery.

Xem thêm các thủ thuật hay trên Mac: