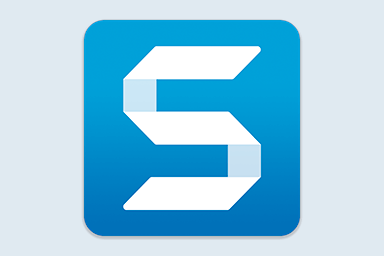Trong Mac OS X, có một ứng dụng mang tên Automator, được cài đặt sẵn khi bạn mua máy về hay khi cài lại Mac. Vậy nó là gì? Chức năng của nó có gì hay mà nhìn cái biểu tượng nó… đẹp thế? Thật ra, nó là một công cụ vô cùng hữu ích cho người dùng để thực hiện việc tự động hoá trong Mac đấy. Nếu chưa biết cách sử dụng, bạn hãy theo dõi bài viết này nhé.
Bạn nào đã đọc phần cơ bản rồi thì có thể qua luôn phần nâng cao: Hướng dẫn nâng cao sử dụng Automator: hiện tuỳ chọn, sử dụng biến trên Mac OS X
1. Tìm hiểu chung về Automator
Automator là phần mềm được thiết kể bởi Apple, bạn có thể tìm thấy nó trong thư mục Application của máy. Automator xuất hiện lần đầu tiên trong Mac OS Tiger. Ứng dụng này có thể giúp bạn tự động thực hiện những công việc lặp lại hoặc những thao tác trên nhiều thành phần. Bạn có thể dùng Automator để tương tác với Finder, Safari, iCal, Address Book, iPhoto, iMovie,… Rất nhiều ứng dụng khác không phải của Apple cũng hỗ trợ Automator, chẳng hạn như Microsoft Office for Mac. Nói tóm lại, có thể xem Automator như một công cụ lập trình đơn giản, thực hiện chủ yếu bằng thao tác kéo thả theo từng bước để thực hiện mong muốn của người dùng.
2. Các khái niệm cơ bản
a. Action
Action là các hành động đơn lẻ, thực hiện một tác vụ nào đó. Ví dụ: thao tác sao chép tập tin, thao tác tải một địa chỉ web, thao tác chơi một bài hát. Automator sở hữu một thư viện Action phong phú và có thể được bổ sung thêm.
Để có thể thực hiện được một tác vụ, action cần có dữ liệu nhập (input). Action có thể kiểm tra dữ liệu nhập này rồi chuyển đến việc thực hiện. Từng action thực hiện xong công việc của mình thì sẽ được chuyển đến action kế tiếp. Action có thể dùng ô nhập liệu, menu dạng pop-up, ô checkbox hoặc nút nhấn để hoạt động.
Input có thể được đưa vào ở dạng này, sau khi qua action, nó sẽ được biến đổi thành một kiểu thông tin khác. Đây là một tính năng mạnh mẽ của Automator. Chẳng hạn như action “Text to Audio File” biến đổi chữ (tiếng Anh) thành một tập tin âm thanh để phát ra loa. Tương tự, output là dữ liệu xuất của action. Input của action thường lấy từ output của action trước nó. Bạn có thể xem input và output của một action ở bảng Info, nằm ở góc dưới bên trái của cột Library.
Action có thể lấy input từ bên ngoài workflow (xem định nghĩa ở mục b), từ những ứng dụng của hệ thống như nhóm trong Address Book, danh sách phát (playlist) của iTunes hoặc một đối tượng bạn đã chọn trong Finder.
Một số Action không cần phải có dữ liệu nhập, chẳng hạn thao tác “Stop iTunes Playing” chỉ ngừng bài hát đang chơi trong iTunes mà thôi.
Các dạng input/output thường dùng:
+ Files/Folders: là những tập tin, thư mục
+ Image Files: tập tin hình ảnh
+ URLs: địa chỉ đến một trang web, một tập tin, thư mục,…
+ iTunes tracks: bài hát trong thư viện iTunes
+ iTunes playlist: danh sách phát trong iTunes
+ PDF Files: tập tin theo định dạng PDF
+ iPhoto photos: tập tin ảnh của iPhoto
+ Text: những kí tự, văn bản
+ Rich Text: chữ có định dạng màu sắc, in đậm, gạch dưới, cỡ chữ, loại Font và có thể có hình ảnh
+ Mail messages: nội dung của email, trích xuất từ ứng dụng Mail mặc định của Mac OS.
b. Workflow
Một hoặc nhiều action kết hợp thành một workflow. workflow có thể hiểu là một chuỗi hành động cần thiết để hoàn thành một công việc. Khi bạn chạy workflow, các action sẽ được thực hiện tuần tự theo đúng thứ tự bạn yêu cầu. Bạn có thể di chuyển action để sắp xếp lại. Bạn cũng có thể sao chép, cắt và dán action khi đang ở trong một workflow.
Sau khi một workflow được tạo ra, bạn có thể lưu nó lại rồi dùng cho những lần sau hoặc chia sẻ nó cho người dùng khác. Workflow có thể được chạy bởi Automator hoặc bạn lưu nó thành một ứng dụng riêng lẻ (tập tin .app) rồi thao tác như một ứng dụng Mac OS X bình thường.
c. Variable
Variable là các biến. Đó là những thông tin có thể thay đổi được. Chẳng hạn như tên máy tính, thời gian, tên người dùng, dung lượng của ổ cứng,… Bạn có thể dùng variable như một thông tin input.
3. Làm quen với giao diện của Automator
Giao diện của Automator được chia làm 3 phần chính.
+ Library: thư viện chứa các action và variable cùng khu vực hiển thị thông tin diễn giải cho các action đó. Để thêm một action, chúng ta sẽ thực hiện thao tác kéo thả từ Library sang khu vực Workflow. Để tìm nhanh một action nào đó, bạn cũng có thể dùng đến ô tìm kiếm ở cạnh chữ Variables.
+ Workflow: nơi chứa các action để build một workflow.
+ Log: nhật kí chạy các action. Nếu có lỗi hoặc chạy thành công, Automator sẽ hiện ra ở đây
Phía bên góc phải là những nút công cụ, bao gồm Record, Step, Stop và Run. Chức năng của hai nút Record và Step mình sẽ nói sau, còn Run là để chạy workflow và Stop để dừng các hảnh động trong workflow của bạn.
4. Thực hiện các workflow đơn giản
Nói nhiều thì cũng khó hiểu, thôi thì bây giờ chúng ta thực hiện một workflow mẫu để bạn có cái nhìn chính xác nhất về Automator nhé.
Ví dụ 1: Resize nhiều ảnh cùng lúc
Trước hết, ta hãy hình dung xem nếu chúng ta tự tay làm thì phải trải qua những bước nào. Trong ví dụ này. Ta sẽ cần những bước sau:
1. Chọn tập tin cần resize
2. Resize
3. Chép các tập tin đã resize vào một folder
Tư duy của chúng ta là như thế, và khi áp dụng cho Automator thì cũng y hệt như vậy. Đầu tiên, để chọn một số tập tin nào đó, chúng ta sẽ dùng hành động “Ask for Finder items”. Chức năng chính của action này là hiện một hộp thoại cho người dùng chọn tập tin. Những tuỳ chọn nhỏ bên trong action này bạn tự tìm hiểu nhé. Hãy chọn vào ô “Allow Multiple Selection” để có thể chọn nhiều tập tin cùng lúc. Những tập tin này là output của hành động “Allow Multiple Selection” và đồng thời là input cho hành động resize ảnh.
Tiếp đó, ta cần resize ảnh, tức phải dùng đến hành động resize. Trong Automator, action có chức năng này mang tên “Scale images”. Bạn nhập vào kích thước mong muốn trong ô To Size. Các tập tin mà chúng ta đã resize sẽ là input cho hành động chép vào folder mới. Để tạo một folder mới, ta cần dùng action “New Folder”. Bạn có thể chọn một vị trí mong muốn trong ô Where. Đến đây, ta đã hoàn tất việc dựng workflow đầu tiên của mình. Bạn hãy nhấn nút Run để thao tác và chạy thử.
Đừng quên rằng sau khi dựng xong, workflow của chúng ta vẫn chưa chính thức ra đời. Muốn nó hiện diện, bạn hãy lưu lại dưới dạng Application để chạy riêng hay lưu dạng Workflow để có thể chỉnh sửa trong thời gian tới.
-> Hướng dẫn nâng cao sử dụng Automator: hiện tuỳ chọn, sử dụng biến trên Mac OS X
Xem thêm các thủ thuật hay trên Mac:
Nguồn: tinhte, duyluan