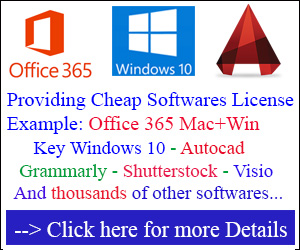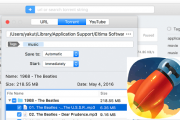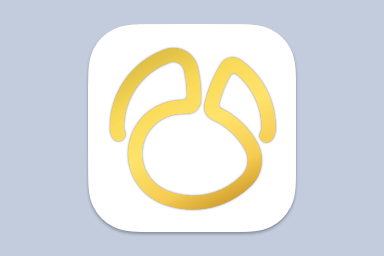iPhoto là một ứng dụng chỉnh sửa hình ảnh, giúp cho người dùng có được những bức ảnh đẹp nhất có thể. Cách sử dụng iPhoto trên Macbook như thế nào, nó có khó không. Để các bạn có thể sử dụng ứng dụng này một cách dễ dàng nhất, mình sẽ hướng dẫn cách sử dụng iPhoto trên Macbook qua bài viết sau.
Trước tiên, ai chưa download iphoto thì tải ở đây: Click Here
1, iPhoto là gì
- iPhoto là một phần mềm chỉnh sửa hình ảnh mạnh mẽ và đơn giản, những tính năng của phần mềm này giúp bạn có được những bức ảnh ưng ý nhất. Máy Macbook nào cũng đều đi kèm với phần mềm iPhoto, đây là ứng dụng được nhiều người dùng nhất trong bộ phần mềm iLife.
2, Sao chép toàn bộ chỉnh sửa qua những bức ảnh với iPhoto
- Một điều đặc biệt với iPhoto trên Macbook, khi người dùng cần xử lý một số lượng hình ảnh lớn, nhất là khi chụp trong điều kiện ánh sáng giống nhau, bạn có thể áp dụng toàn bộ chỉnh sửa từ bức ảnh này sang bức ảnh kia. Điều này đã giúp bạn có thể tiết kiệm được thời gian trong khi chỉnh sửa hình ảnh.
- Để thực hiện được điều này các bạn chọn bức ảnh mà mình muốn sửa, Từ Meunu bạn vào mục Edit -> Copy Adjustments. Tiếp theo đó bạn chọn bức ảnh mà mình muốn áp dụng thay đổi và chọn Paste Adjustments.
- Ngoài ra bạn cũng có thể thao tác trực tiếp trên bàn phím với lệnh nhấn tổ hợp phím Option + Command + C để thực hiện thao tác Copy Adjustments, và tổ hợp phím Option + Command + V thay thế cho thao tác Paste Adjustments.
Bạn thực hiện các thao tác chép hình ảnh trên iPhoto
3, Thêm dữ liệu vị trí
- Trên iPhoto bạn cũng có thể thay đổi vị trí ảnh và đặt lên ứng dụng Apple Maps của mình. Bạn có thể sử dụng tính năng này bằng cách tìm đến Info ở phía dưới bên phải cửa sổ iPhoto. Bạn nhập vị trí một hộp thoại nhỏ xuất hiện bên phải ứng dụng.
4, Sử dụng các công cụ nâng cao
- Thay vì chỉnh sửa hình ảnh với những thao tác thủ công từng thông số bức ảnh làm mất nhiều thời gian của bạn. Chúng ta có thể để iPhoto làm những thao tác này, chỉ cần vào mục Edit -> Enhance. Khi đó bức ảnh đã sẵn sàng để sử dụng hoặc chia sẻ ngay trên mạng xã hội.
Thêm các công cụ nâng cao với iPhoto
5, So sánh với hình ảnh chưa được chỉnh sửa
- Sau khi bạn thay đổi thông số và thực hiện một số thao tác chỉnh sửa với tấm hình đó, để có thể so sánh với bức hình gốc bạn thực hiện bằng cách nhấn giữ phím Shift và chọn những tấm ảnh mà bạn muốn xem lại. Sau đó bạn nhấn vào Edit để so sánh với những bức ảnh của mình.
6, Chỉnh sửa nhiều ảnh liên tiếp
- Người dùng có thể chỉnh sửa một lúc nhiều bức ảnh liên tiếp thay vì sửa từng tấm một. Bạn nhấn giữ phím Shift và chọn những bức hình mà bạn muốn thay đổi hàng loạt. sau đó bạn nhấn Edit để thực hiện với bất kỳ chỉnh sửa nào mà bạn muốn ap dụng lên bức ảnh đó.
Bạn có thể chỉnh sửa cùng một lúc nhiều bức ảnh
7, Xoay hình trên iPhoto
- Nếu bạn có một bức hình ngang mà giờ bạn muốn thay đổi và chuyển sang hình dọc thì bạn nhấn Rotate trong khung Quick Fixes. Ảnh sẽ xoay 90 độ, tính năng này sẽ xoay hình ảnh theo kim đồng hồ, nhưng bạn cũng có thể xoay trong Preferences -> General hay nhần giữ nút Option trước khi nhấn Rotate.
Bạn thực hiện xoay hình như hướng dẫn trên
8, Tăng độ phơi sáng cho bức hình
- Nếu như bạn chụp hình không đủ độ phơi sáng thì bạn có thể sử dụng công cụ Enhance. Ngoài ra bạn cũng có thể sử dụng tổ hợp phím Commant + Z để thay thế cho lệnh trên.
Hình ảnh tăng độ phơi sáng trên iPhoto
9, Loại bỏ mắt đỏ trên iPhoto
- Loại bỏ mắt đỏ cũng có thể thực hiện trên iPhoto, bạn chỉ cần nhấn Fix Red-Eye và nhớ đánh dấu tùy chọn Auto-fix red-eye. Hay bạn cũng có thể nhấp vào con ngươi mắt bằng chuột của máy Macbook. Bạn thay đổi kích thước con người bằng thanh trượt.
Chỉnh sửa mắt đỏ thành mắt đen dễ dàng
10, Xử lý khi thao tác nhầm
- Bạn có thể hoàn tác thao tác mà bạn vừa xử lý nhầm trên iPhoto bằng cách nhấn Commant + Z. Một đặc điểm của ứng dụng iPhoto là không hủy ảnh gốc, bạn có thể quay trở lại ảnh gốc nếu không muốn chỉnh sửa ảnh nữa.
Hoàn tác thao tác nhầm hoặc quay về hình ảnh gốc
Bài viết trên mình vừa chia sẻ cho các bạn một số cách sử dụng iPhoto trên máy Macbook. Qua bài viết chắc các bạn đã có thể chỉnh sửa những bức ảnh đẹp nhất với iPhoto.Cảm ơn các bạn đã đọc bài viết, chúc các bạn thực hiện thành công.